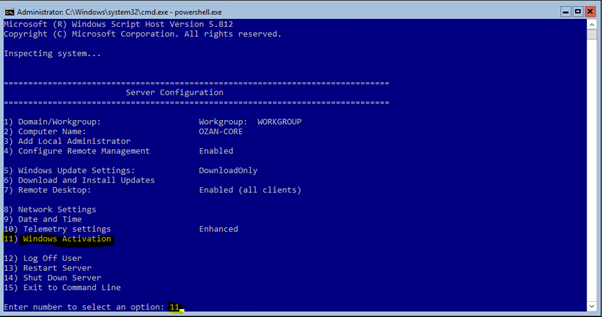IIS sunucularında içerik senkronizasyonu için sıklıkla kullanılan bu yöntem ile iki web sunucusu arasında dosyalarınızı sync duruma getirebilirsiniz.
DFS (distributed file system) replication yapısının kurgulanması için önerilen yapı 3 sunucudan oluşmaktadır.
- AD DS (active directory domain service) sunucusu
- DFS1 sunucusu (web server içeriğini sync edecekseniz IIS yüklü olması gerekmektedir.)
- DFS2 sunucusu (web server içeriğini sync edecekseniz IIS yüklü olması gerekmektedir.)
AD DS kurulumu sonrası web serverlarınızı domain controller üzerine member ediniz. İşlemleriniz tamamladıktan sonra DFS için planladığınız 1 ve 2nci sunucu için DFS kurulumuna başlayabilirsiniz.
Ek bilgi:
- AD DS kurulumu için tıklayınız.
- IIS kurulumu için tıklayınız.
DFS replication ile dosya senkronizasyonu role kurulumu Windows Server işletim sistemi ailesinde Roles and features bölümünde “File and Storage Services” altında bulunmaktadır.
Kurulum için yapımda kurguladığım DFS1 ve DFS2 sunucuları için kurulum işlemine başlıyorum. Kurulumu iki sunucu içinde eş zamanlı olarak gösteriyor olacağım.
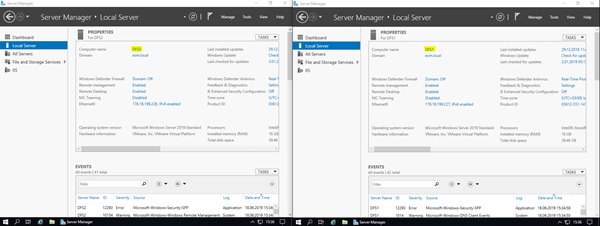
DFS1 ve DFS2 sunucularımda Server Manager Dashboard üzerinden “Add roles and features” linkine basıyoruz.
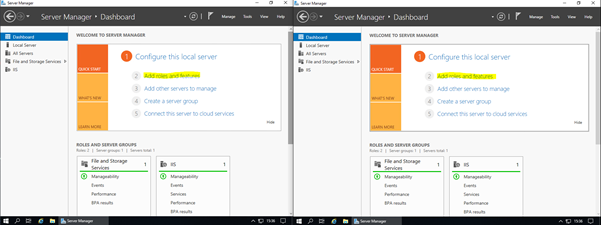
Add roles and feature penceresinde ilk adımımız “Before you begin” adımında next butonuna basarak devam ediyoruz.
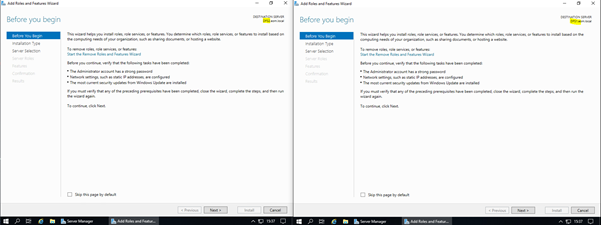
“Select installation type” adımında “role-based or feature-based installation” seçerek next butonuna basıyoruz.
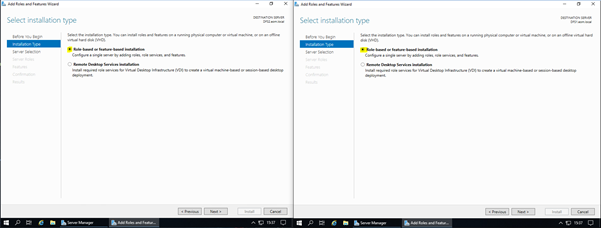
“Select destination server” adımında “select a server from the server pool” seçiyorum ve aşağıdaki DFS için ilgili sunucularımı seçiyorum.
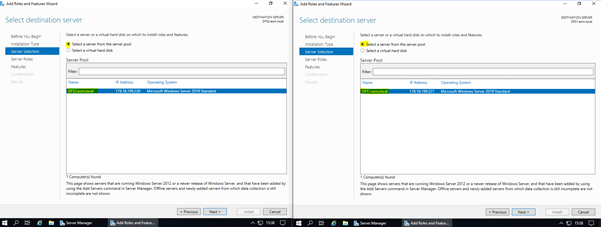
“Select server roles” adımında sağ bölümde bulunan roles kısmı altında bulunan “File and storage services” role genişletiyorum. “DFS replication” seçiyorum.
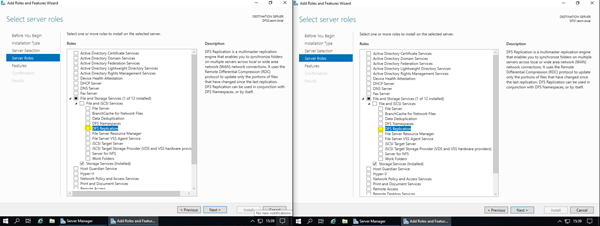
“Add feature that are required for DFS replication?” bölümünde sağ alt bölümde bulunan “Add Features” tıklıyorum.
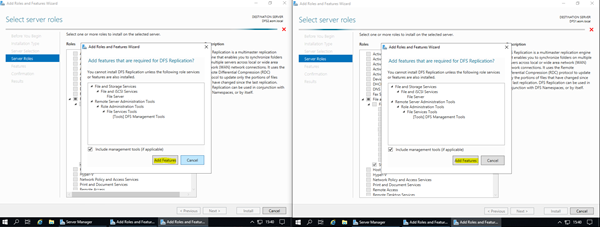
Server Roles adımını seçim işlemimi görüntüledikten sonra next butonuna basarak geçiyorum.
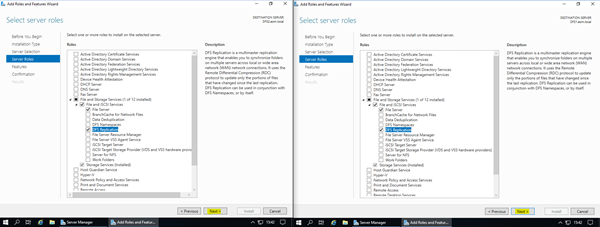
“Select features” adımında işlem yapmadan next butonuna basarak devam edebilirsiniz. İlgili features zaten role ile birlikte bir önceki seçim aşamasında tamamladık.
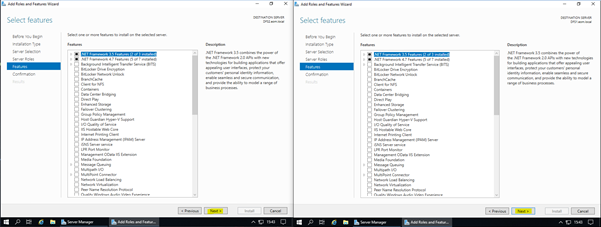
“Confirm installation selections” adımında seçtiğimiz roles and features özetini görüntülüyoruz. “Restart the destination server automatically if required” seçeneğini seçiyorum. Kurulum sonrası işletim sistemi restart etmesi gerekiyorsa işlemi gerçekleştirmesi için. Son olarak Install butonuna basarak işlemimi tamamlıyorum.
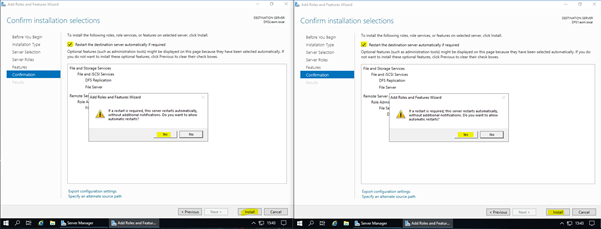
Yüklem işlemi başlayacaktır.
Installation progress ekranında Feature installation yükleme barı altında bulunan bölümde ” Installation succeeded on <server adı> gördüğünüzde işlem tamamlanmıştır. Close butonuna basarak pencereyi kapatabilirsiniz.
DFS1.eom.local ve DFS2.eom.local sunucularım için DFS replication role kurulumu tamamlanmıştır.
DFS replication yapılandırması için seçtiğiniz bir sunucu üzerinde yapılandırma işlemlerine başlıyoruz. Ben yapılandırmaya DFS1.eom.local sunucum ile devam edeceğim bu işlemleri sadece seçtiğiniz DFS sunucusu üzerinde yapmanız yeterlidir.
Start –> Windows Administrative Tools –> DFS Management uygulamasını açarak yapılandırma işlemlerimize başlıyoruz.
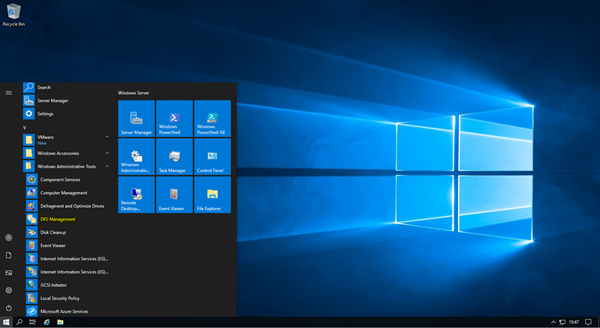
DFS Management penceremiz açılacaktır.
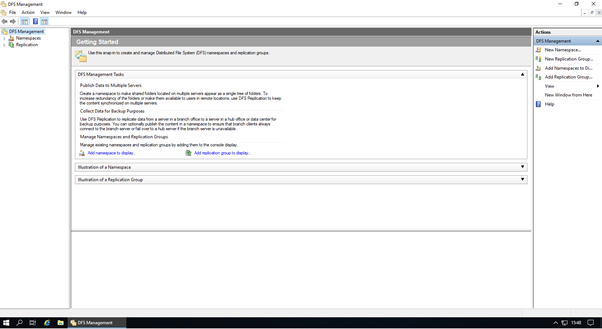
DFS Management penceremizde sol bölümde bulunan replication menüsüne sağ tıklıyoruz. “New Replication Group” tıklıyoruz.
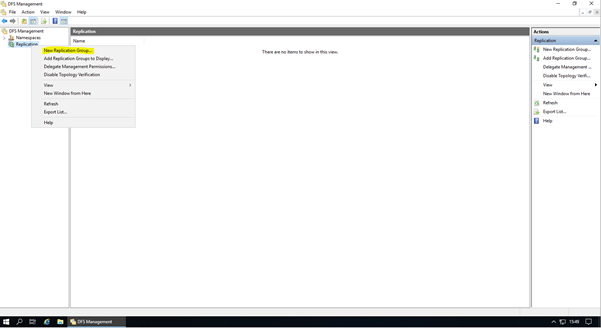
New Replication Group Wizard penceresinde “Replication Group Type” adımında “Multipurpose replicaiton group” seçiyoruz. Next butonuna basarak devam ediyoruz.
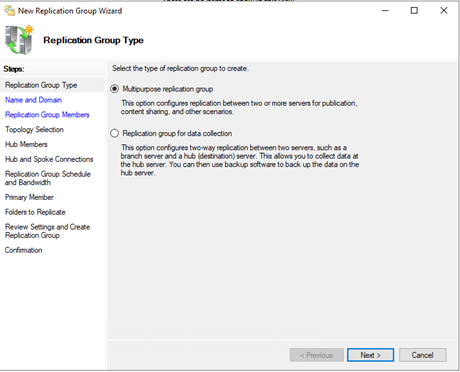
“Name and Domain” adımında replication için isim veriyoruz ve işlem yapacağımız domain seçiyoruz. Next butonuna basarak devam ediyoruz.
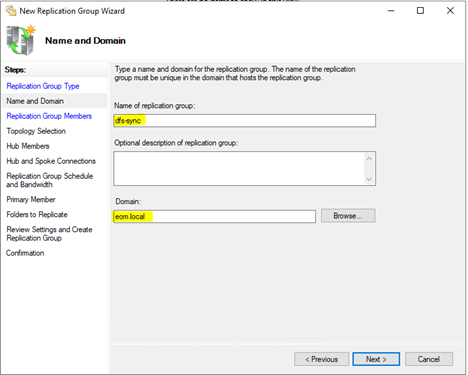
“Replication Group Members” adımında “add” butonuna basıyoruz ve DFS replication yapacağımız computer seçimini yapıyoruz.
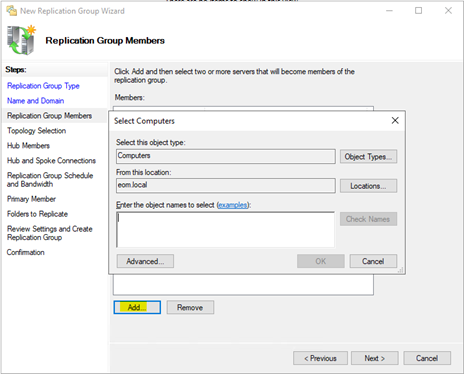
DFS replication yapacağımız computer seçtikten sonra next butonuna basarak devam ediyoruz.
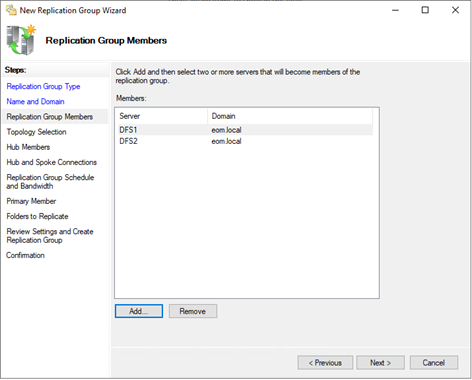
“Topology selection” adımında “Full Mesh” seçiyoruz next butonuna basarak devam ediyoruz.
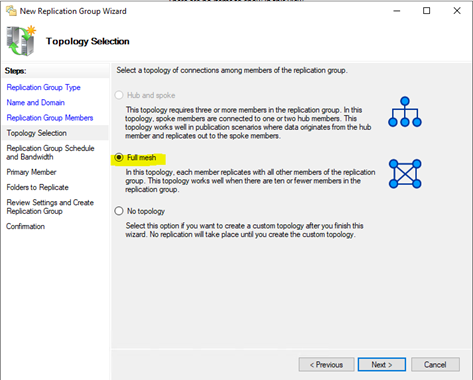
“Replication group Schedule and bandwith” adımında full seçiyoruz ve next butonuna basarak devam ediyoruz.
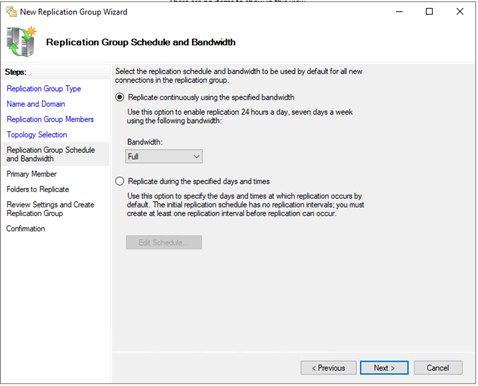
“Primary member” adımında işlem önceliği olan ve ana sunucu olarak kabul edilecek sunucuyu seçiyoruz.
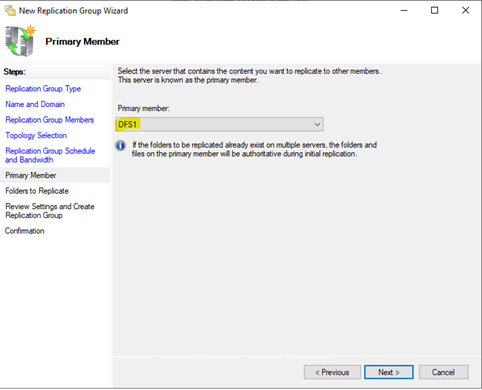
“Folders to replicate” adımında “add” butonuna basarak sync etmek istediğimiz klasör yada klasörleri tanımlıyoruz. (Web uygulamanız için bu yapıyı oluşturuyorsanız web sitenizin olduğu klasörü seçiniz)
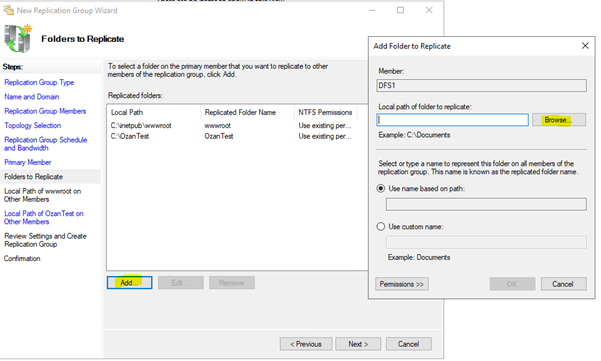
Eklemiş olduğunuz klasör dizinleri için Local path yapılandırması yapıyoruz. Bu adımda DFS2 sunucumuzda bulunan sync olucak klasörleri seçiyoruz. Dikkat edilmesi gereken bir detay aynı dizin ve aynı isimde olması işinizi kolaylaştıracaktır.
Ben iki dizin eklemiştim. Birincisi inetpub ve ekstra olarak test ozan şeklinde iki klasör bunlar için edit butonuna basarak tanımlamarımı yapıyorum.
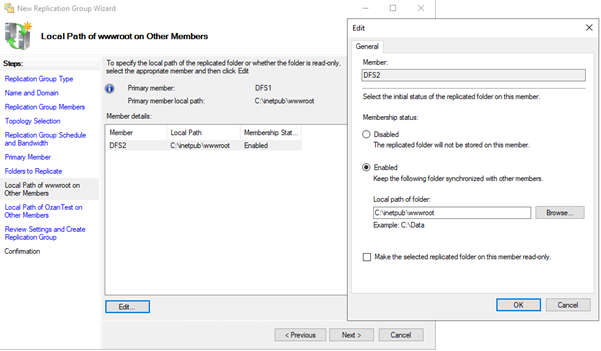
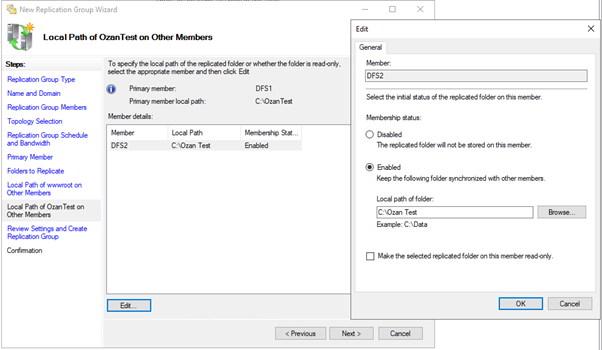
Adım adım sona yaklaşıyoruz. Review adımında yaptığımız işlemlerin özetini kontrol ediyoruz ve “Create” butonuna basıyoruz.
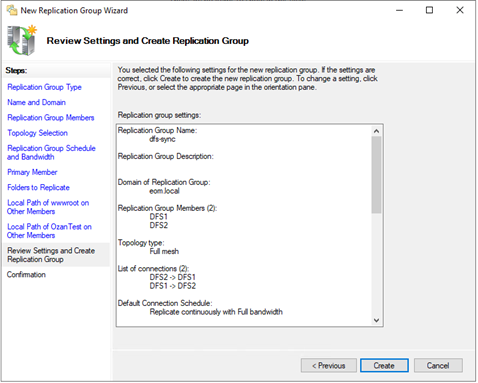
Confirmation adımında işlemlerimizin tamamlandığını görüntülüyoruz. Close butonuna basarak penceremizi kapatıyoruz. Yapılandırma işlemimiz tamamlanmıştır.
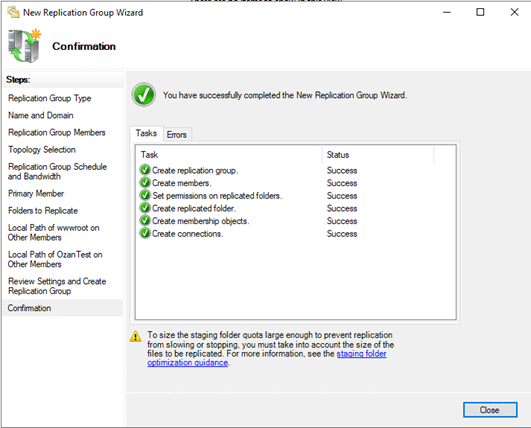
Şimdi gerekli kontrollerimizi yapalım.
DFS management altında replication bölümünde dfs-sync isiminde oluşturduğumuz replication tanımlamamızı görebilirsiniz.
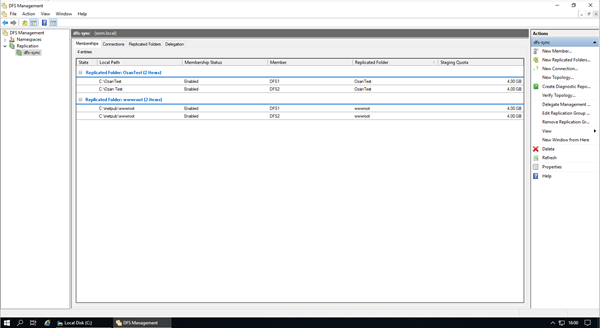
Test için DFS1.eom.local sunucum üzerinde C:\OzanTest dizinine a ve b klasörlerini açıyorum. DFS2.eom.local sunucusunda da C:\OzanTest dizinine c klasörünü açıyorum. Replication için DFS managment dfs-sync bölümünden connection sekmesine geliyorum ve DFS 1 sağ tıklayıp “replication now” butonuna basıyorum.
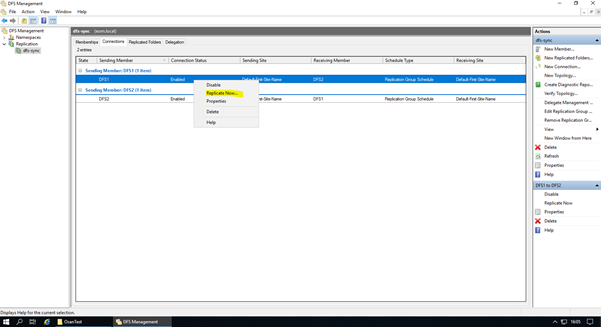
İsterseniz properties adımından replication süreçleirni Schedule olarak tanımlayabilirsiniz.
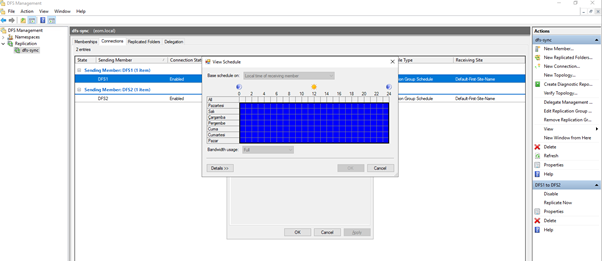
Successful gördükten sonra dosylarımızı kontrol ediyorum birkaç saniye gecikme yaşayabilirsiniz. Dosya boyutuna göre bu işlem biraz daha uzun sürebilir sabırlı olunduğu takdirde dosyların sync olduğunu göreceksiniz.
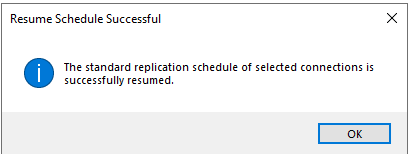
DFS1.eom.local ve DFS2.eom.local sunucularımda C:\OzanTest dizinimi kontrol ediyorum.
DFS1 den DFS2 ye a ve b klasörü DFS2 den de DFS1 sunucusuna c klasörünün sync olduğunu görebilirsiniz.
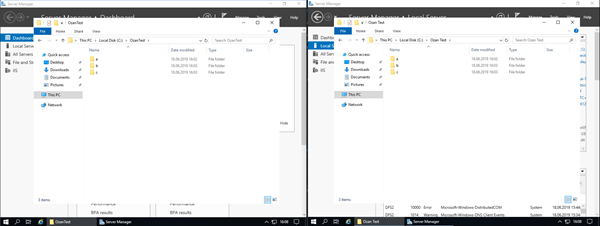
DFS replication işlemimiz tamamlanmıştır. Umarım sizler için faydalı olmuştur.